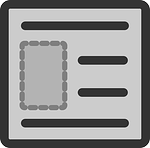20代の間では、インスタグラムのアクティブユーザーが増えています。
若い世代では、facebookより広まっているとも。
スマホから写真をアップロードして、ハッシュタグをつけるだけというシンプルさが人気の理由なのでしょう。
実際、多くの人はスマホで撮った写真をそのままインスタグラムにアップロードしています。
しかし、デジタル一眼などで写真を撮影される方は、スマホに写真デーを移動させるのは面倒ですよね。
基本的に、インスタグラムはスマホでの利用を前提としたSNSです。
パソコンでの利用は、想定されていません。
そこで、デジカメなどで写真を撮影される方向けに、パソコン上から簡単にアップロードできる方法を紹介します。
目次
1.パソコン上からインスタグラムにアップロードできる?
まず、「インスタグラム PC アップロード」などで検索してみましょう。
パソコン上からアップロードするための、様々な方法が出てきます。
サイト上でよく紹介されているのは、シミュレータをインストールして、さらにアンドロイドをインストール。
その後、インスタグラムのアプリをインストールして・・・という方法です。
この方法でもできないことはありません。
しかし、インストール完了までかなり時間がかかりますし、何よりも初心者向けではありません。
おそらく、多くの人はやっている途中で挫折してしまうでしょう。
それでは、一番簡単なやり方とは何でしょうか?
それは、ブラウザ上から直接アップロードする方法ですね。
これが、一番簡単なやり方ですし、初心者の方でも間違わずにできるはず。
では、そういう方法はあるのでしょうか?
そのやり方について、次で詳しく書いていきます。
2.ブラウザからアップロードする方法は2つある
ブラウザから直接アップロードできたら便利だと思います。
わざわざ写真をスマホに移動させる手間がなくなる分、より効率的です。
果たして、そんなやり方は存在するのでしょうか。
安心して下さい。
もちろん、存在します。
しかも、とっても簡単です。
方法は2つ。
- デベロッパーツールを使う
- Google Chromeの拡張機能を使う
前者については、OperaやFirefox、Microsoft Edgeなどの主要なブラウザであれば、どのブラウザでも利用可能です。
後者については、Google Chromeを使っている人であれば、簡単です。
それぞれのやり方について、詳しく解説していきます。
2-1.デベロッパーツールを使う
手順は、下記のとおりです。
1.インスタグラムを開き、ログインしておく。

2.画面のどこでもいいので、右クリックで検証を選ぶ。

3.スマホ表示に変わるので、「Toggle device toolbar」をクリックする。

4.クリックすると、上部に「iPhone6 Plus」と書かれたツールバーが出てくるので、そのまま「iPhone6 Plus」を選択。
※これは、他のものを選んでも大丈夫です。

5.カメラのアイコンをクリックすると、デジカメのデータからアップロードできます。

2-2.Google Chrome拡張機能を使う
1.インスタグラムを開き、ログインしておく。
2.拡張機能から「User-Agent Switcher for Chrome」をインストールしておく。

3.Chrome UA Supporterをクリックして、Android→Android Kitkatを選択

4.画面切り替わりを確認して、カメラのアイコンをクリックするとデジカメのデータからアップロードできます。

※投稿終了後の画面です。

PCからなので、画面こそ大きくなっていますが、投稿についてはスマホからのそれとほとんど変わりありません。
スマホと同じような感覚で投稿できます。
まとめ
PCからインスタグラムに投稿する方法を照会いたしましたが、いかがでしたか?
検索して出てくるページを見ると、正直言ってかなり難しい手順のものもあります。
しかし、ここで解説した方法であれば、誰でも簡単に投稿まで完了させることが可能です。
ただし、一点注意事項があります。
それは、必ずスマホ表示に合わせることが必要という点です。
決してPC表示のままで投稿できるという意味ではなく、スマホでの表示に見せかけることで投稿できるという仕組みです。
アプリの仕様変更などによって、突然利用できなくなる場合も考えられるので、注意して利用して下さい。